To find the MAC Address on a Windows 7 or 10 Computer:
1. Open the Windows Command Prompt.
a. Click the Start menu. Type Command Prompt in the search box and press Enter.
b. Click on the Command Prompt, displayed in the search results.
NOTE: You may also open Command Prompt by pressing Windows key + R, then typing cmd and pressing Enter.
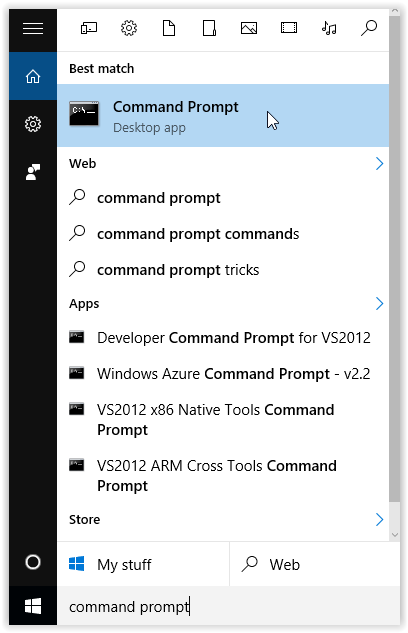
2. In the Command Prompt, type the following command and press the Enter key: getmac
3. The MAC Address for each network card in the computer will display in the Command Prompt window.
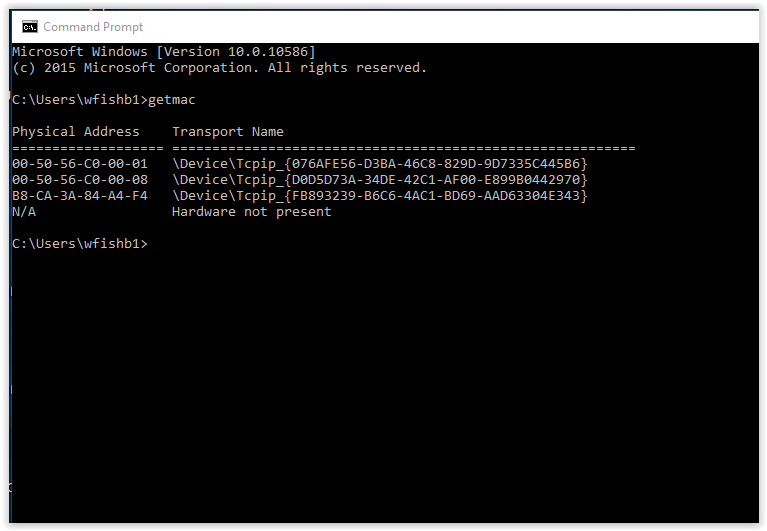
4. If you see Multiple MAC Addresses listed, you may want to run another command to see more details.
Option 1.
1. In the Command Prompt, type the following command and press the Enter key: getmac /v /fo list
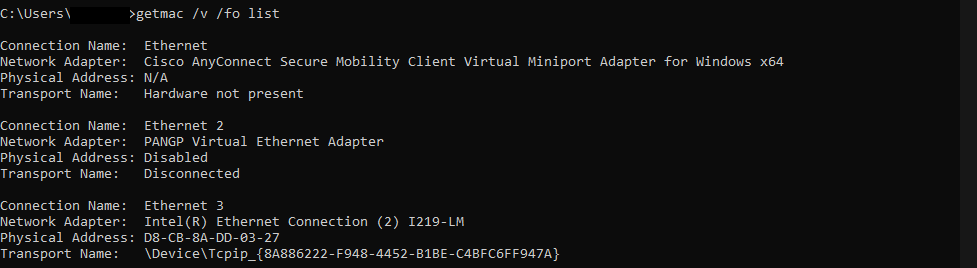
2. Details about the MAC Address, Physical Address, and Transport Name for ALL Ethernet Adapters, Wireless Adapters, and Tunnel Adapters will display.
Option 2.
1. In the Command Prompt, type the following command and press the Enter key: ipconfig/all
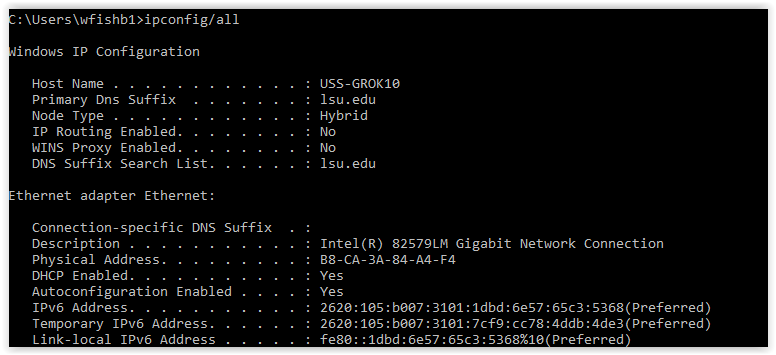
2. More in-depth details about the MAC Address and Physical Address for ALL Ethernet Adapters, Wireless Adapters, and Tunnel Adapters will display.
Advanced Command Features
ipconfig/? Displays a Help message.
ipconfig/all Displays All configuration information.
ipconfig/allcompartments Displays information for all compartments.
ipconfig/release Releases the IPv4 address for the specified adapter.
ipconfig/release6 Releases the IPv6 address for the specified adapter.
ipconfig/renew Renews the IPv4 address for the specified adapter.
ipconfig/renew6 Renews the IPv6 address for the specified adapter.
ipconfig/flushdns Purges the DNS Resolver cache.
ipconfig/registerdns Refreshes all DHCP leases and re-registers DNS names.
ipconfig/displaydns Displays the contents of the DNS Resolver cache.
ipconfig/showclassid Displays all the DHCP class IDs allowed for adapter.
ipconfig/setclassid Modifies the DHCP class ID.
Referenced from: Wikihow.com