LSUMail: Set Up Outlook Web App (OWA)
There may be broken links in this article, the GROK staff has been notified and is working to resolve the issue.
This article has not been updated recently and may contain dated material.
** OWA Variation Notice **
OWA is updated and experiences formatting changes regularly. This article will present a generic set of instructions for use of OWA. It should be used as a guide while using OWA. Screenshots and instructions may be slightly different from the current implementation of OWA, and a user may see something different than what is shown in this article. For issues that may arise during the process of using this article, please contact the Service Desk for further assistance.
- Using an internet browser is the easiest way to get to LSUMail. There is nothing to configure and the most popular internet browsers are supported by Outlook Web App (OWA).
- This article is about the full featured version of OWA, which is supported by the latest versions of the most popular internet browsers.
Log into LSUMail Through OWA
1. Open an Internet Browser. (ex. Firefox or Chrome)
2. In the address field, type: mail.lsu.edu
3. Sign in to your LSUMail Account using the Office 365 sign in screen. Please note, if you are off-campus, you may be required to follow additional steps to prove your identity. If you need assistance or more information about this step, please see Office365: Logging in with Multi-Factor Authentication (MFA).
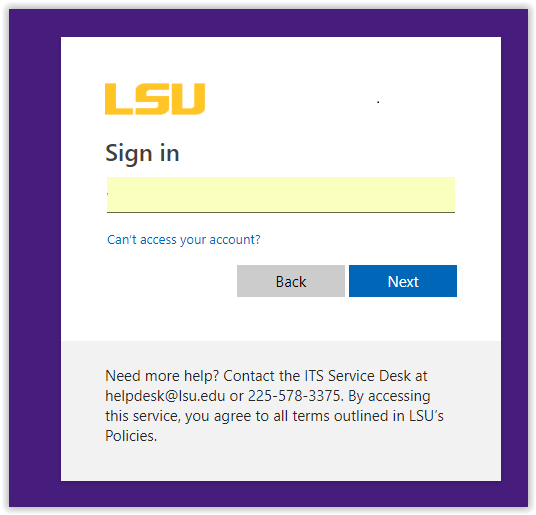
NOTE: The "Can't access your account?" link WILL NOT work for LSUMail Users. If you need to reset your Password, please see the following article: LSUMail: Change Password Using the myLSU Portal.
4. Once you are signed in, you will be in your LSUMail Inbox.
-
By default, your e-mails will be organized by Conversations. You can turn Conversations off if you prefer to organize messages by date.
-
Click on Calendar or People (Contacts) to manage those items.
5. If you need Help: click on the question mark icon on the upper right corner, then type what you need help with in the text box that appears on the sidebar to the right. If you do not find your answer, you can scroll further down the sidebar and click the Help link near the bottom.
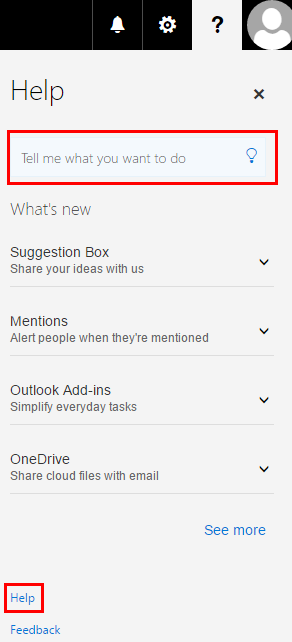
6. To Change LSUMail Options:
- Click on the gear icon on the top right, then click the Mail link near the bottom of the sidebar at the right.
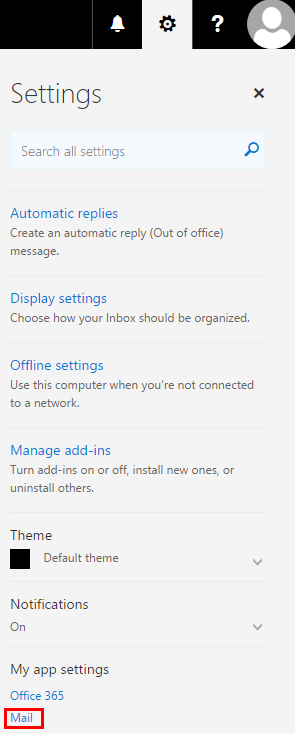
- You can select other categories and change the options from this screen.
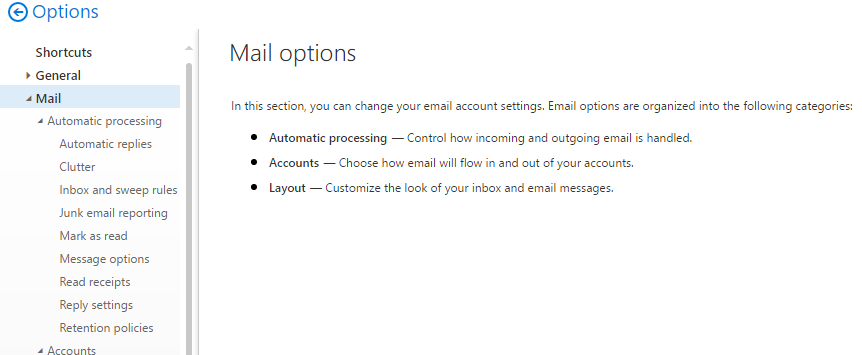
7. Be sure to Sign out when you are finished working in your LSUMail Account. (As a security precaution, you will automatically be signed out after about 8 hours of inactivity.)
- To Sign Out of OWA, click on the profile image at the top right of your screen, then click Sign out.
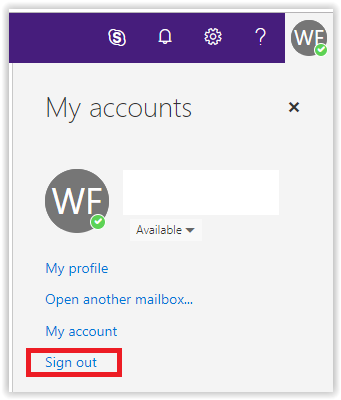
8. When you sign out of LSUMail or if the system signs you out because of inactivity, you will be presented with a Sign On screen that looks just like the one you see when you go to mail.lsu.edu.
Referenced from: Microsoft
15935
5/3/2024 8:55:13 AM