To Download SPSS Statistics 23:
1. Log into TigerWare.
2. Click the download button.
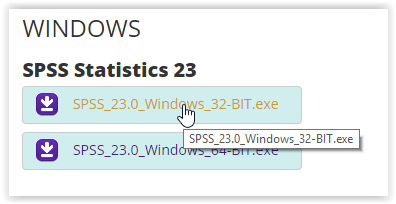
3. Once the file has finished downloading, locate the file and open it. Allow the program to make changes to the computer.
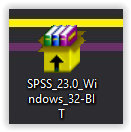
4. When the download completes, click Next on the IBM SPSS Statistics 23 - InstallShield Wizard.
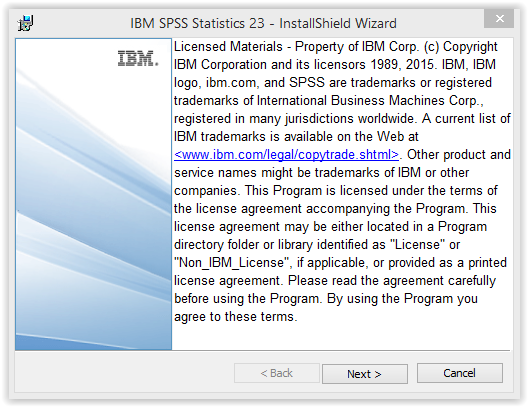
5. Choose the Authorized User License option, then click Next.
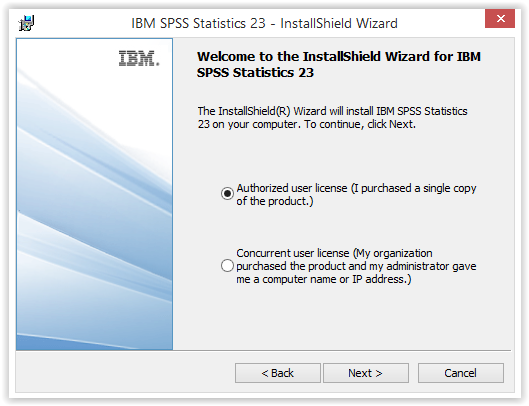
6. Accept the Terms, then click Next.
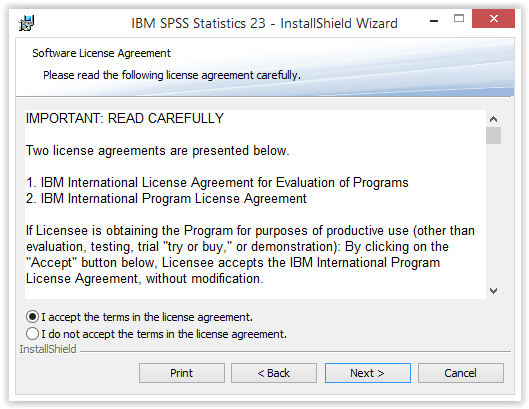
7. Fill in the User Name, then click Next.
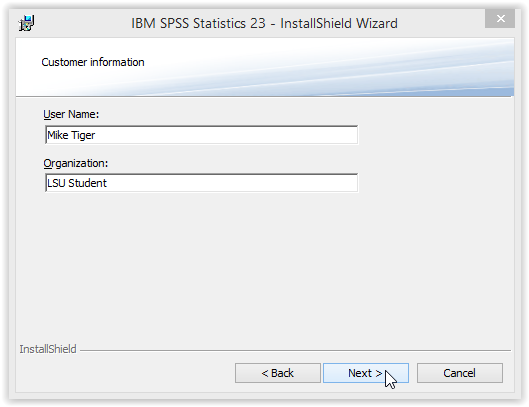
8. Optional: Add other languages for Help, and click Next. If not adding any languages, just click Next.
9. Click Yes or No for enabling JAWS, then click Next.
10. Click Yes or No for installing Essentials for Python, then click Next.
11. Choose a Destination Folder (it will default to the Program Files Folder), then click Next.
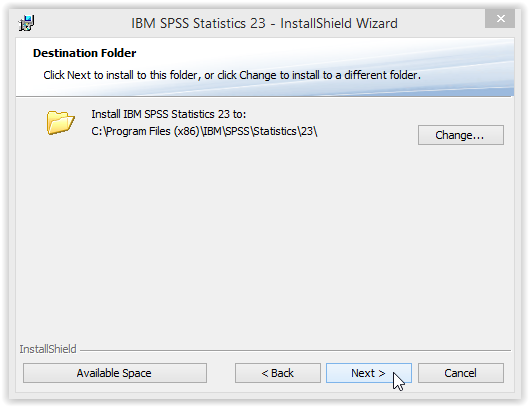
12. Click Install.
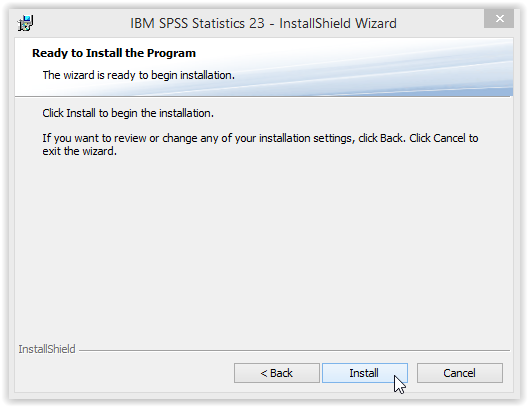
13. Click OK when the program finishes installing.
The Product Authorization window will pop up, follow the steps below to complete installation.
Registration Instructions:
1. Go to TigerWare.
2. Click the link to purchase from On the Hub.
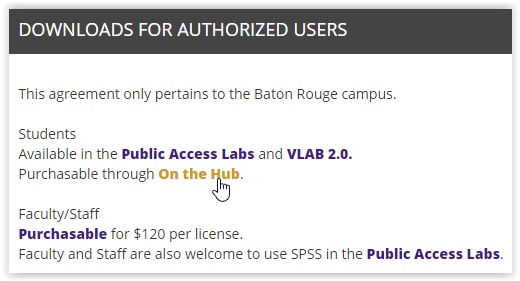
3. Scroll to the IBM SPSS Statistics 23 section. Click the Buy Now button for Students.
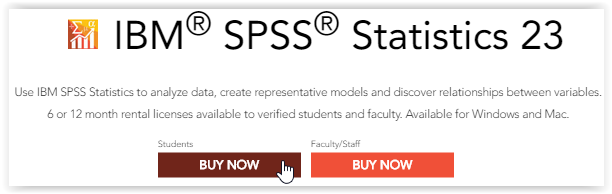
4. Choose a licensed rental, and click Add to Cart.
5. Sign in if you already have an account and skip to step 11. If not, click Register.
6. After registering for an account, go to your Cart and check out.
7. Return to the Product Authorization window, choose the License My Product Now option, and click Next.
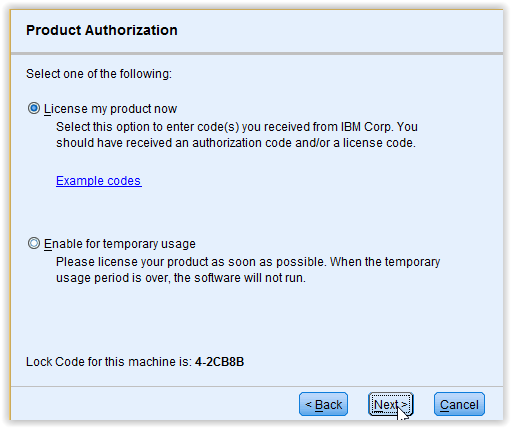
8. Enter the code, and click Next.
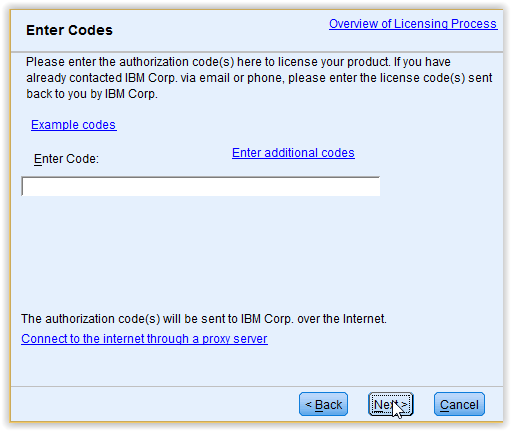
9. Click Next once the Authorization process is complete. Click Finish to complete installation.
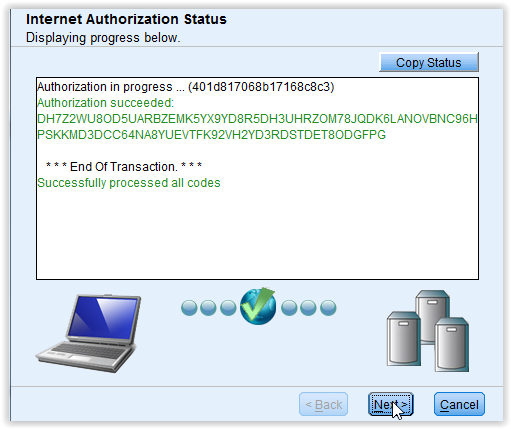
Referenced from: IBM.com