The Ally plugin for Moodle automatically checks accessibility of course materials using WCAG 2.1 AA (Web Content Accessibility Guidelines) standards and provides instant feedback that can be viewed in the course. This tool also provides step-by-step instructions to improve accessibility of materials and alternative formats that students can download (this can be disabled for individual items). The Ally tool adds a link to a full accessibility report in the Course Tools area, and this report displays the course's overall accessibility score, a summary of the course content, and issues that can be instantly fixed.
Instructors do not have to turn on this tool, and the course accessibility report will be imported with a course if it is copied or moved in Moodle. Currently, Ally checks files in the following formats:
- PDF
- Microsoft Word
- Microsoft PowerPoint
- OpenOffice/LibreOffice
- Uploaded HTML files
- Images (JPG, JPEG, GIF, PNG, BMP, TIFF)
- WYSIWYG/VTBE (Atto editor) content (results only available in the Course Accessibility Report area)
- embedded YouTube videos (will check for captions; automated captions not considered accessible)
Ally performs an immediate check when a file is uploaded to the course. Results appear next to the uploaded item and in the accessibility report within 15–90 seconds. Icons appear next to the uploaded items that indicate the results of the accessibility check. Users see different Ally icons depending on their role in the course, and only instructors can access the accessibility report in Course Tools.
Ally For Instructors
Ally in Course Sections
After an instructor uploads a file or image into the Moodle course, accessibility score indicator icons appear next to the file name. There are four icons that display a range of colors and dial positions depending on the item's accessibility score:
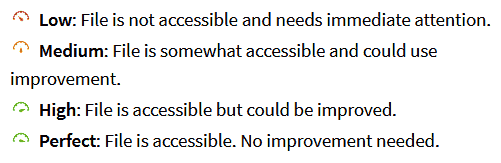
1. In Moodle, these indicators appear to the right of the item title for files. Hovering over the icon will display how the item scored:
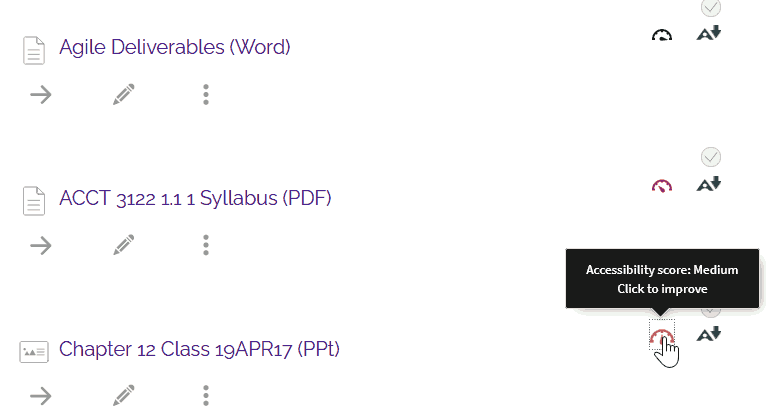
2. Clicking on the item opens a window that allows you to correct the issues in the file or upload a new file:
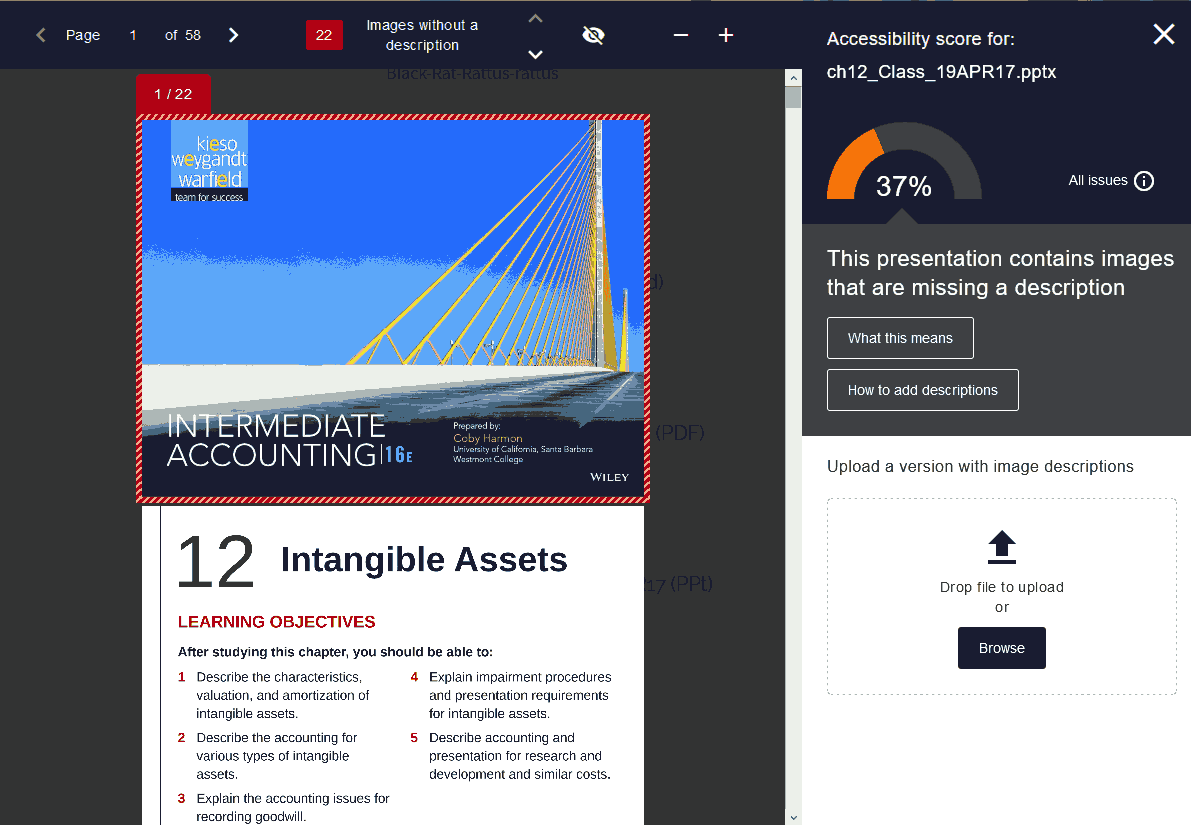
3. The second icon next to each uploaded file allows students to download an alternative format. Clicking this icon opens a menu where students can choose and download an alternative format for this specific file:
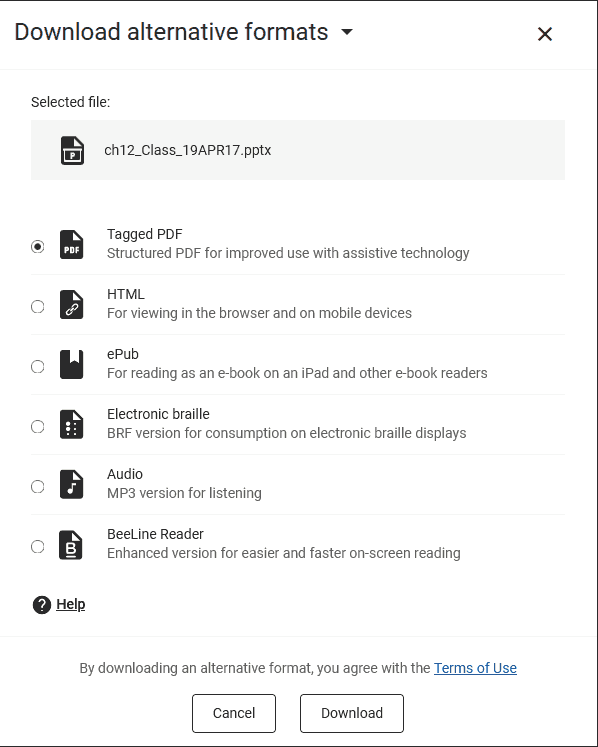
Note that clicking on the dropdown arrow next to "Download alternative formats" at the top of the window will allow you to disable this feature for that file:
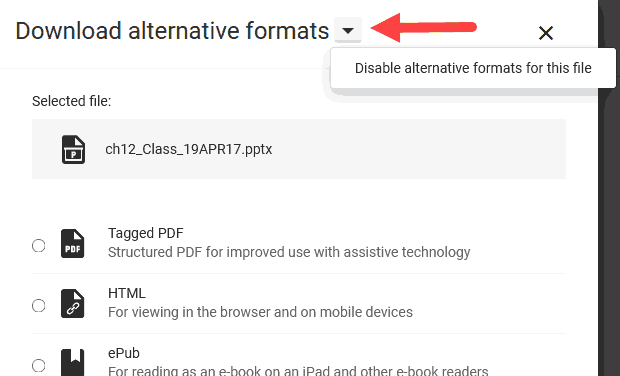
4. The alternative format icon does not appear for embedded images because Ally does not provide alternatives for image files. The score indicator appears just under the title of the image:
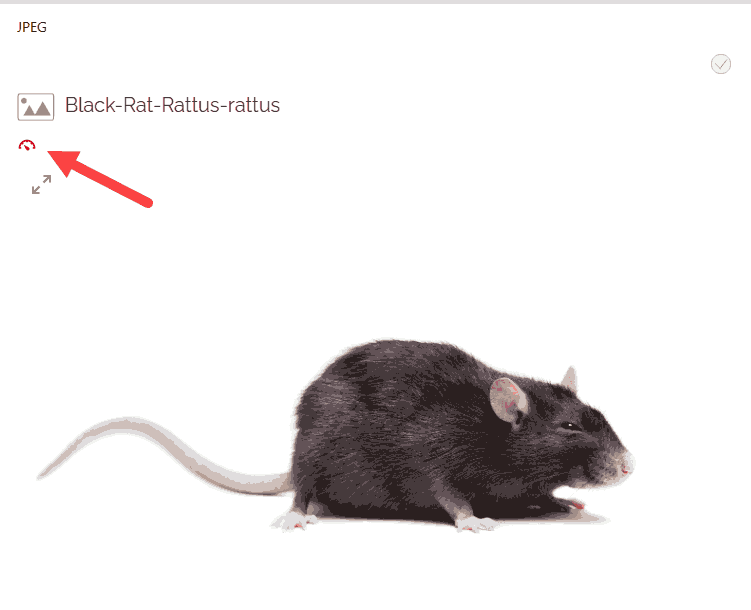
This indicator works the same way for images as for files.
The Accessibility Report
1. To see the course accessibility report, go to Course Tools and click the Accessibility report link:
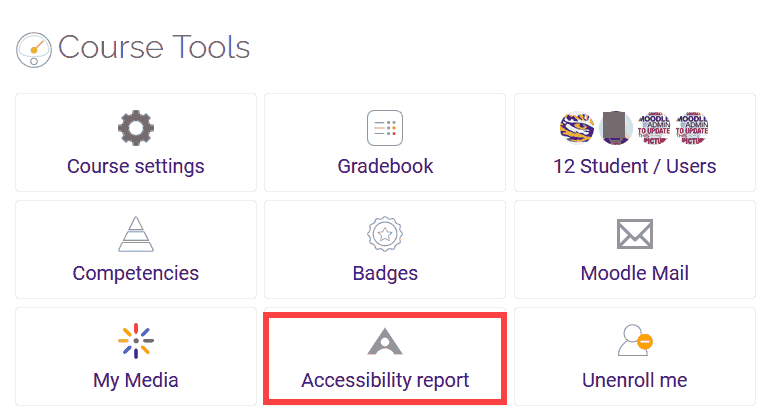
2. The top of the overview report shows the overall course score, a graph of the all course content, the easiest items to fix, and the lowest scoring items. Clicking on View will bring you to the Content tab, which is a list of all items on the report. Clicking on Start will allow you to view and fix issues.
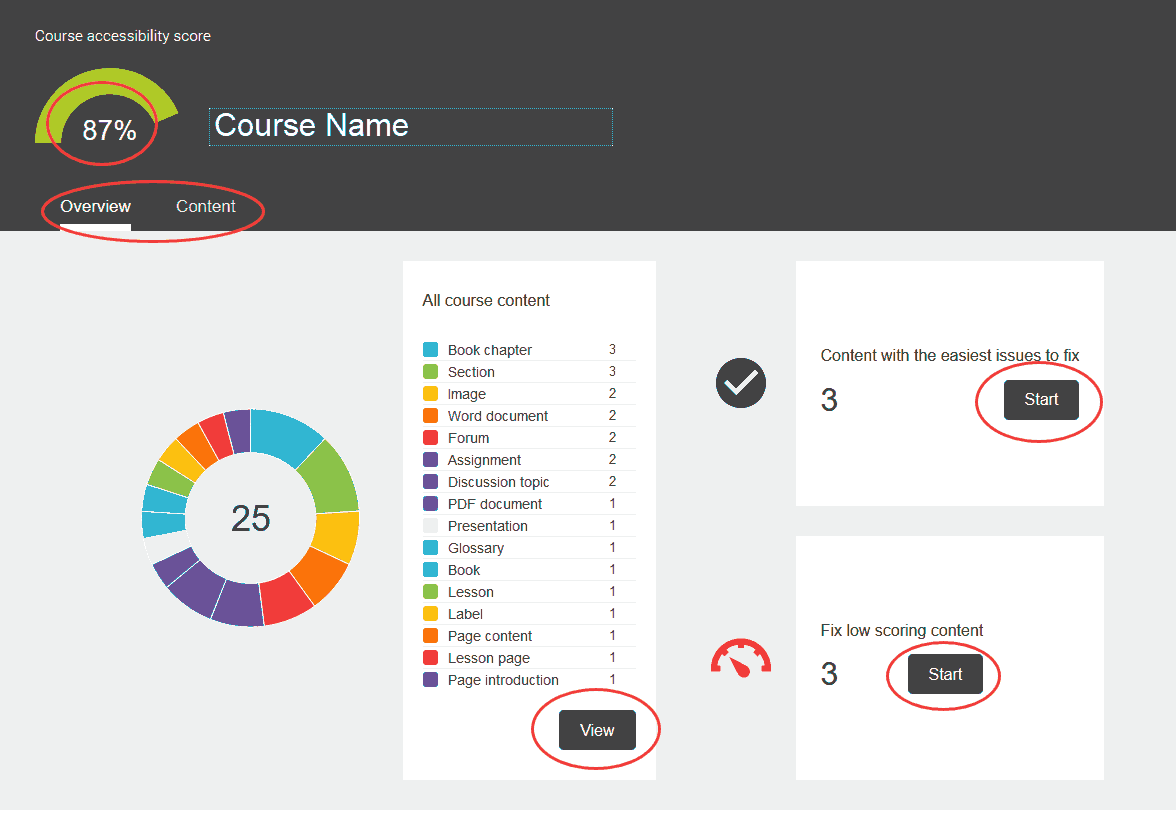
3. The bottom section of the report shows the issues that are not included in the low-scoring content box:
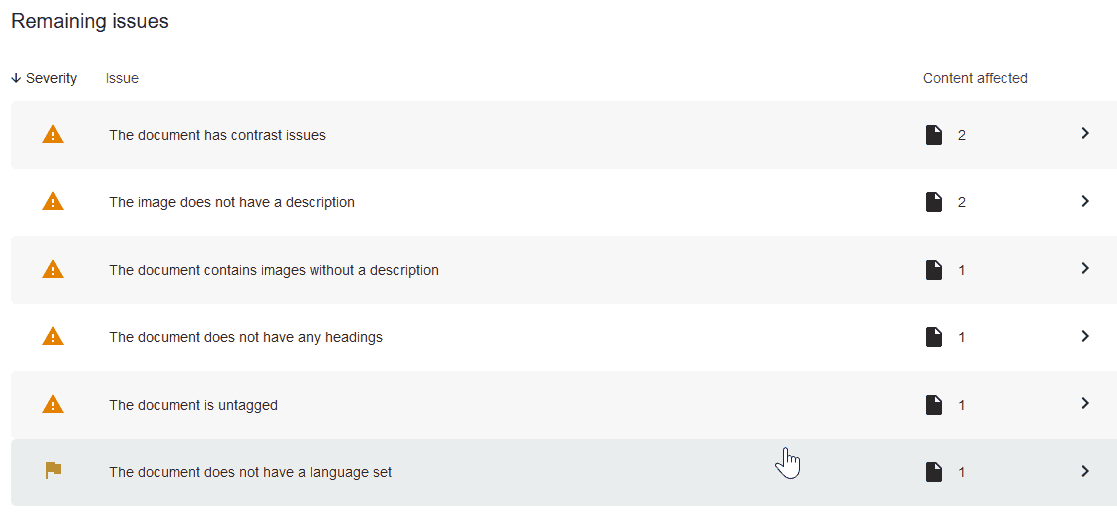
4. This list shows the severity of the issue (by color), whether Ally has guidance for the issue, and how many files are affected. If Ally currently has no guidance for fixing the issue, the Severity icon is a flag. You can select any of the issues by clicking its row, which will bring up a summary screen. Clicking on the file area will open the window to fix the issue:
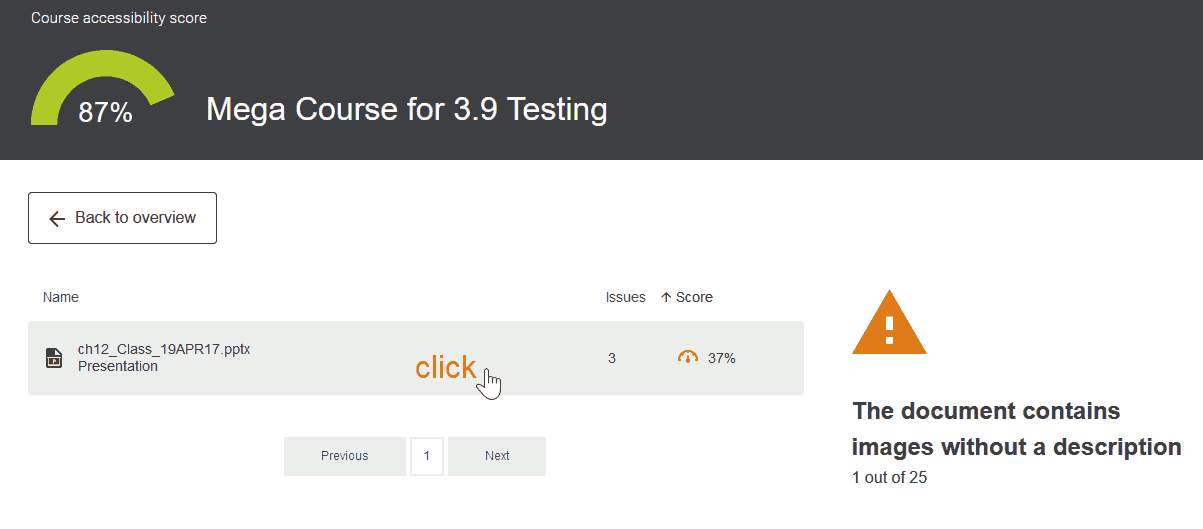
5. If you want resolve each issue by going down a simple list, switch to the Content tab. This tab lists all items that Ally has checked against accessibility standards in order of increasing compliance. You can sort this list by the column headers. Click on each row to open the window where you can make improvements to the item. Each row displays an icon that indicate the item type, including content entered and embedded in the Atto editor. Atto items indicate the activity or resource type just under the title, such as section, assignment, forum, or lesson page:
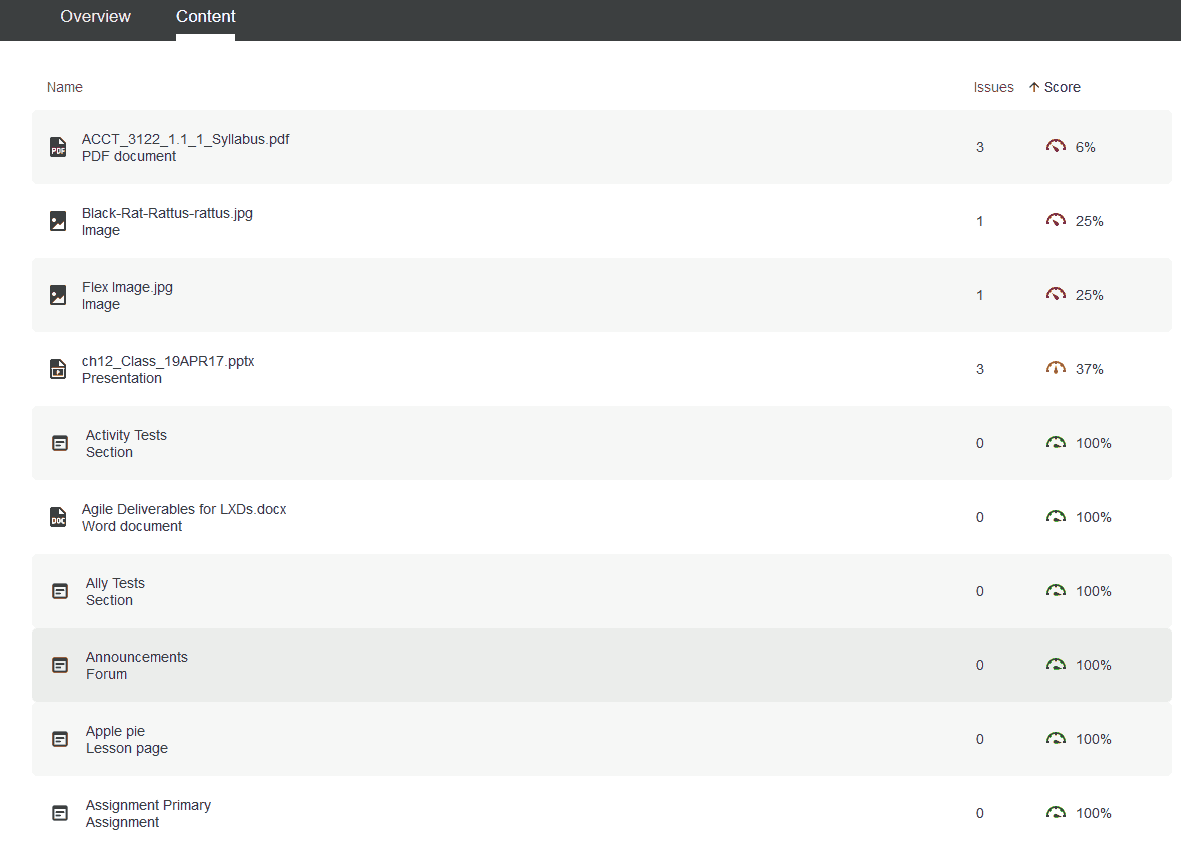
6. For more help with using Ally, see the page Ally for LMS Help for Instructors.
Ally For Students
1. Upon logging in to a course, students see the alternative formats icon next to items that Ally has checked:
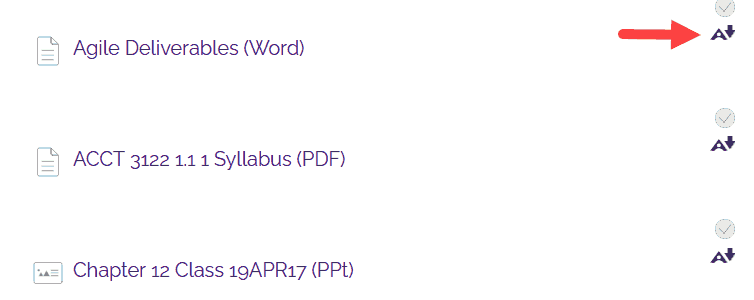
2. Clicking on the icon will open the alternative formats menu where the student can select a file to download. If the instructor is in the process of fixing issues in the file, these alternative formats will still be available for download.
Note: Students do not have access to the course accessibility report and cannot see the score indicators next to uploaded items. For more information on using Ally as a student, see the page Ally for LMS Help for Students.