Pre-Installation Notes
1. When selecting a web browser, Firefox & Safari are recommended.
2. Review the Minimum System Requirements to ensure the installation can properly complete.
Installation Instructions
1. Open a Web Browser. (Firefox or Safari)
2. Copy & Paste the following link into the address bar of the web browser: (* This will only work if you are Off-Campus *)
- https://client.vpn.lsu.edu
3. Press the Enter button to browse to the VPN website.
4. Enter your myLSU username & Password, then click Login under the password field box.
NOTE: If you are having problems logging in, try entering your username without <@lsu.edu>.
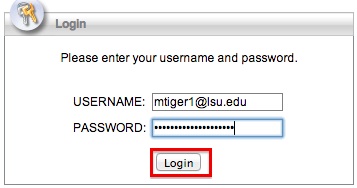
5. The installation will begin automatically.
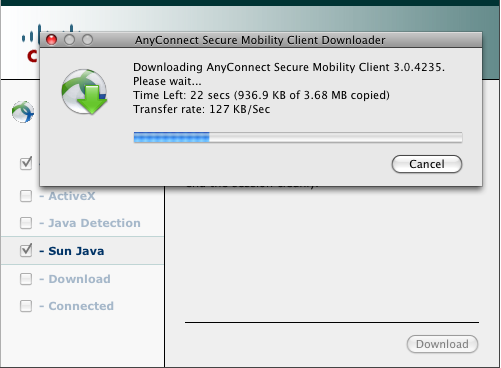
NOTE: It may be necessary to download and perform a manual install if you receive the following message:
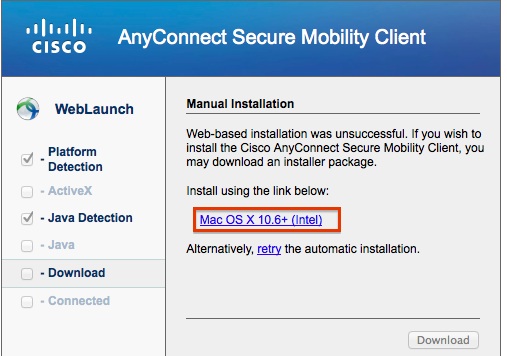
- Click on the link Mac OS X 10.6+ (Intel) which is located in the middle of the screen.
- Double-click on the install package vpn.pkg.

- Click Continue through the installation of the client.
- A message of a successful installation will display if it was installed.
- Click Close in the bottom right-hand corner.
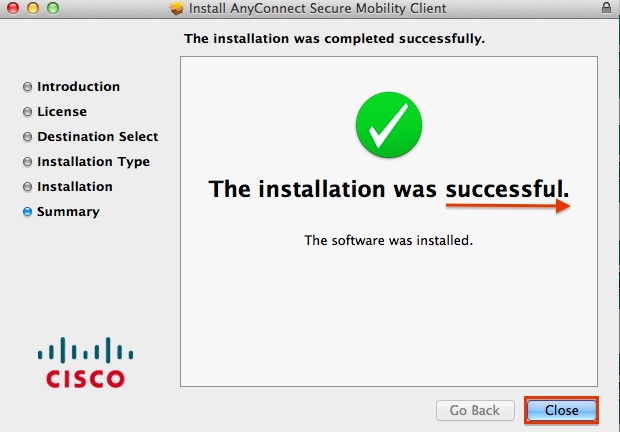
- To open the VPN, click search (magnifying glass icon).
- Type "any" and select Cisco AnyConnect Secure Mobility Client from the list of options.
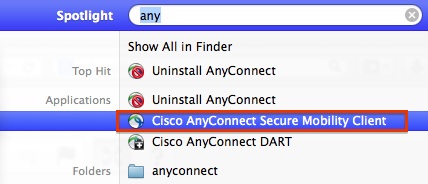
- To verify that the VPN client is connected, look in the taskbar for the AnyConnect icon.

Connect To an On-Campus Computer
1. Connect to the LSU VPN. View detailed instructions on Connecting.
2. Use Remote Desktop to connect to your office computer.
View information on How to Connect To Another Computer.
Troubleshooting VPN
The Automatic Installation DID NOT work...
1. Try another Web Browser. ITS Recommends using Firefox or Safari.
2. See ITS Web Browser Recommendation for more information.
Still NOT Working?
1. Manually download the Cisco AnyConnect Secure Mobility Client file from client.vpn.lsu.edu.
2. Manually install the client by dragging the AnyConnect Secure Mobility Client to the Apps folder.
3. Manually connect to the VPN. View detailed instructions on connecting.
Referenced from: www.cisco.com