VPN at LSU: How to Connect? (Linux)
We cannot guarantee that this guide will work with every version of Linux since there are so many different distributions. Our guide assumes you have a general understanding of the Linux OS and its command line. If you have troubles, please contact your departments TSP, the ITS Service desk, or Google.
1. Open a web browser.
2. Navigate to https://client.vpn.lsu.edu. (This link only works when you are OFF-CAMPUS)
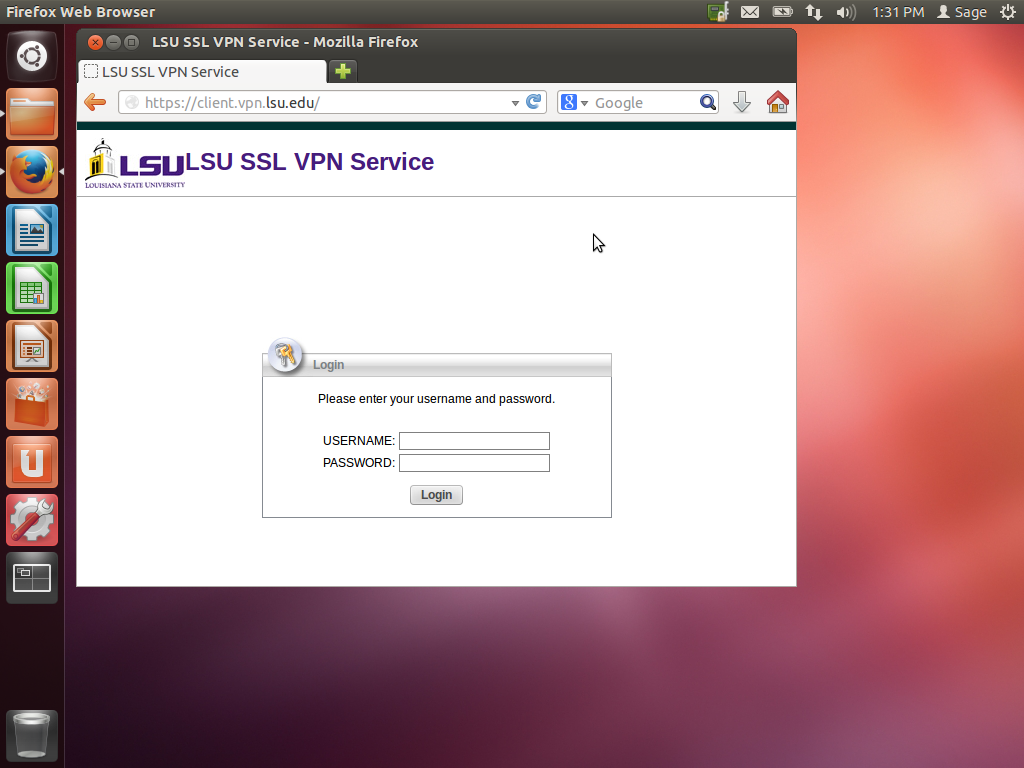
3. Enter your myLSU ID & Password.
4. Click Login.
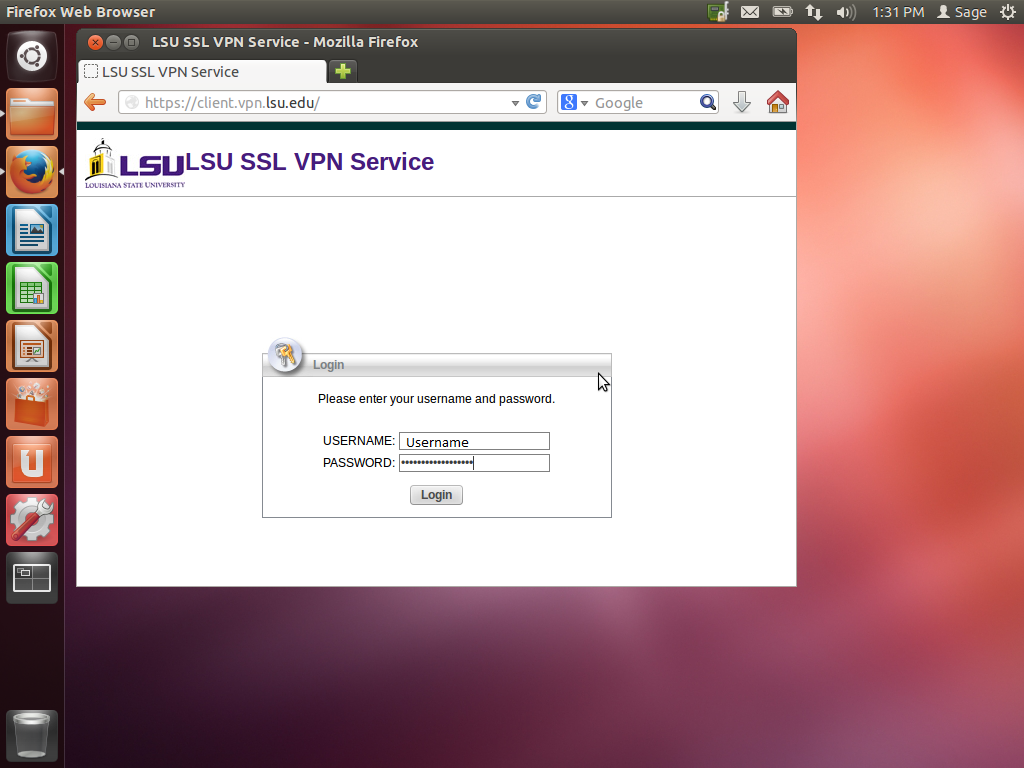
5. If the automatic installation was successful, you can now use the VPN client. Otherwise continue to the next steps for manual installation.
6. Click on Linux i386 and save the file.
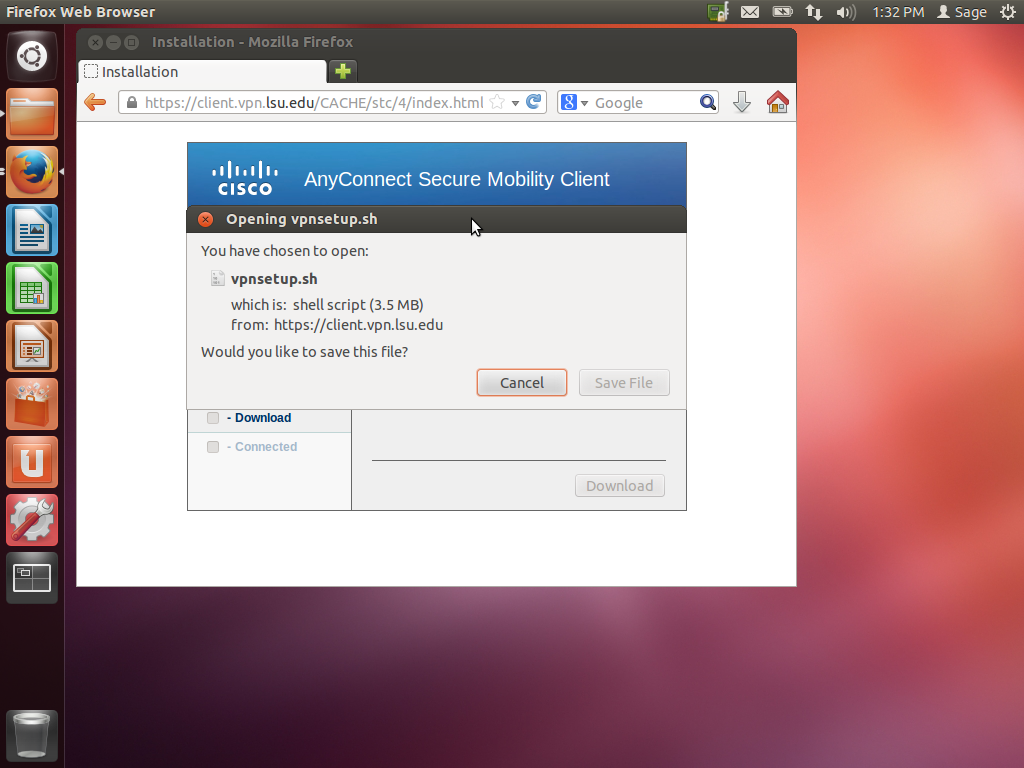
7. Navigate to the directory where you downloaded the file. Right click on the vpnsetup.sh script and click on Properties.
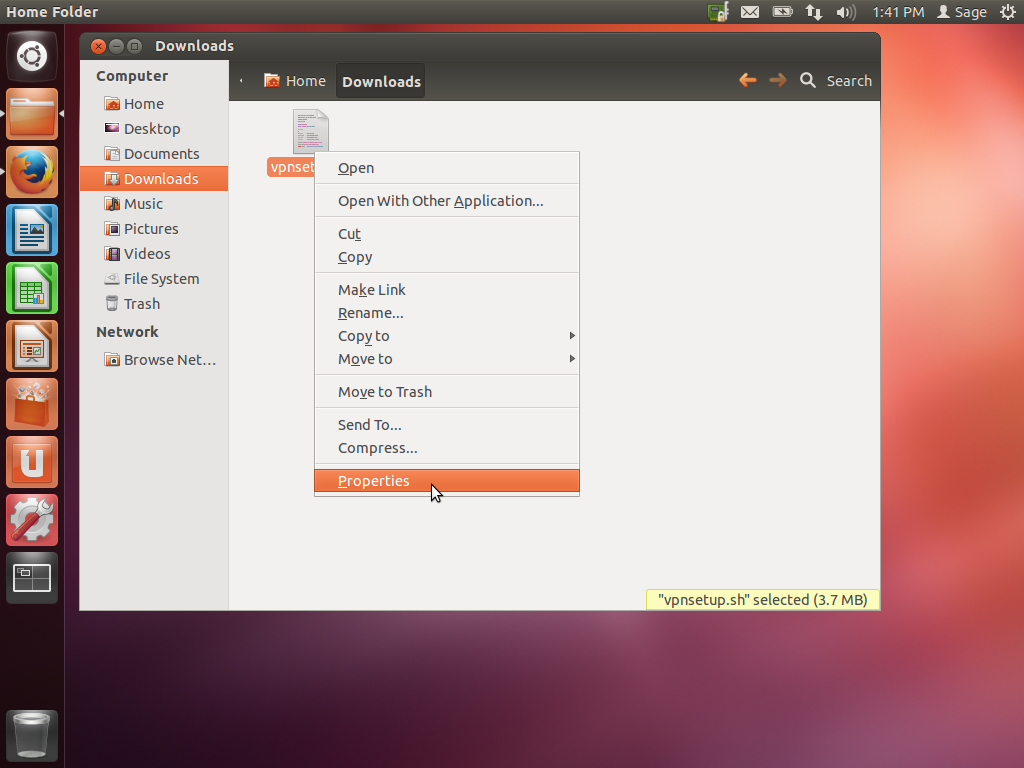
8. Make the file Executable by checking the box marked “Execute”.
9. Close the properties dialog.
10. Open a terminal prompt.
11. Navigate to the folder where you downloaded vpnsetup.sh (Example: cd Downloads/).
12. Run the vpnsetup.sh script : “sudo ./vpnsetup.sh”.
13. At the end it should say “Starting Cisco Anyconnect Secure Mobility Client Agent” and then “Done!”.
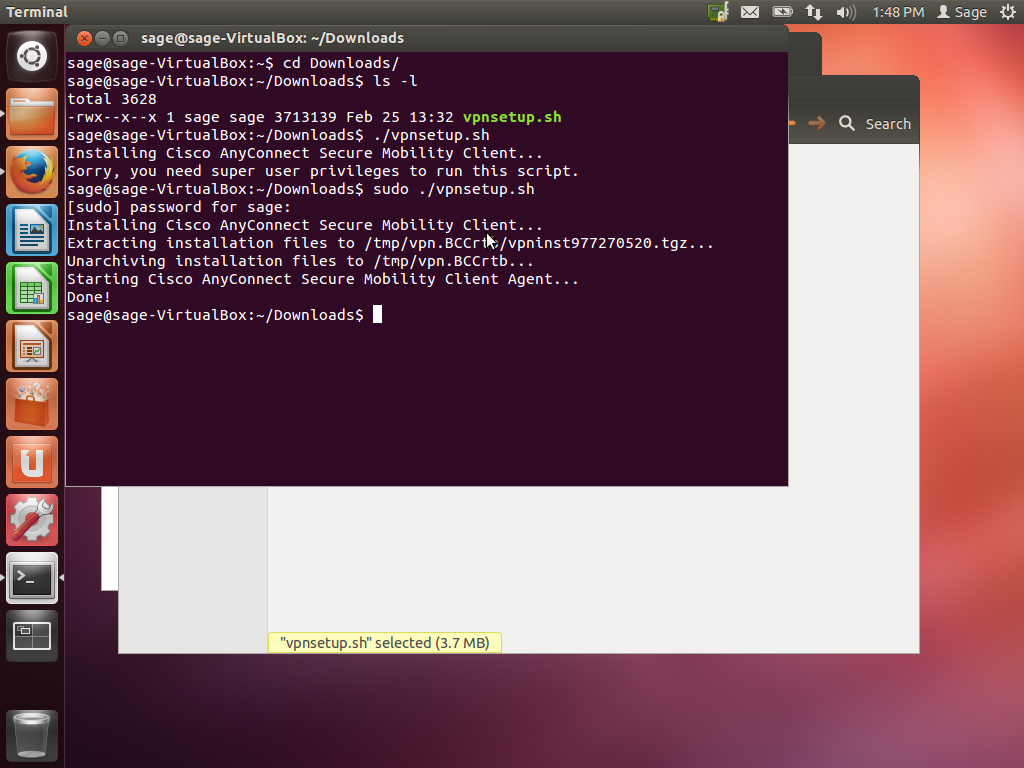
14. You can confirm the VPN client is running by typing “ps –ef | grep cisco” in the terminal.
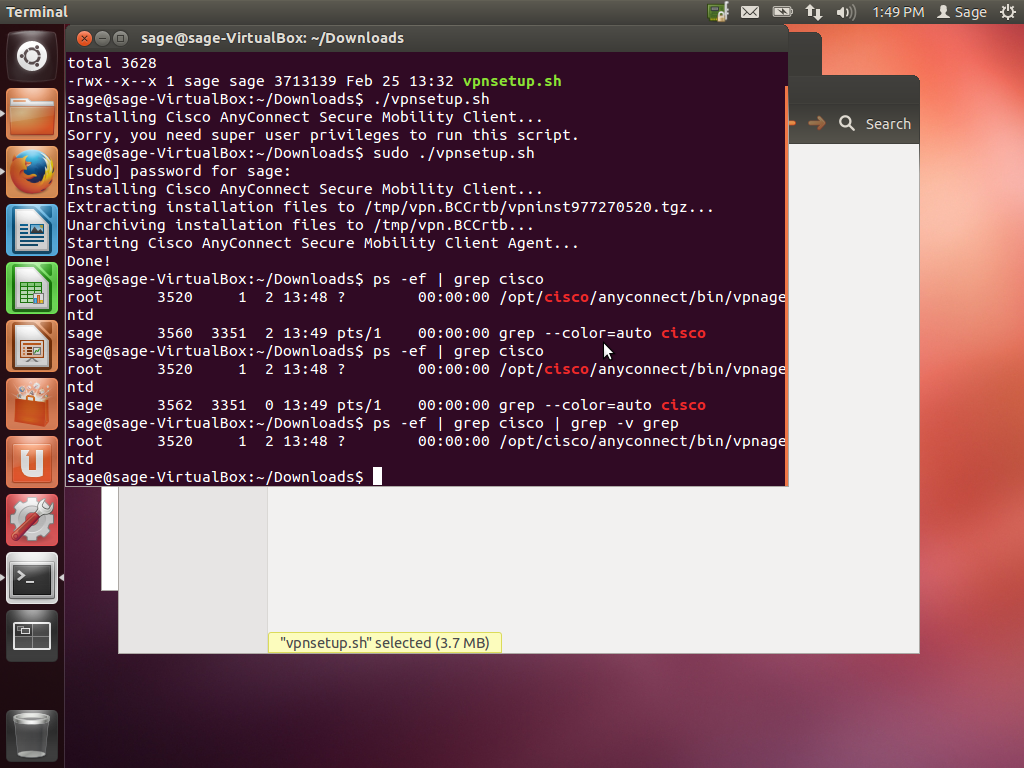
15. Navigate to your Applications folder and search for Cisco.
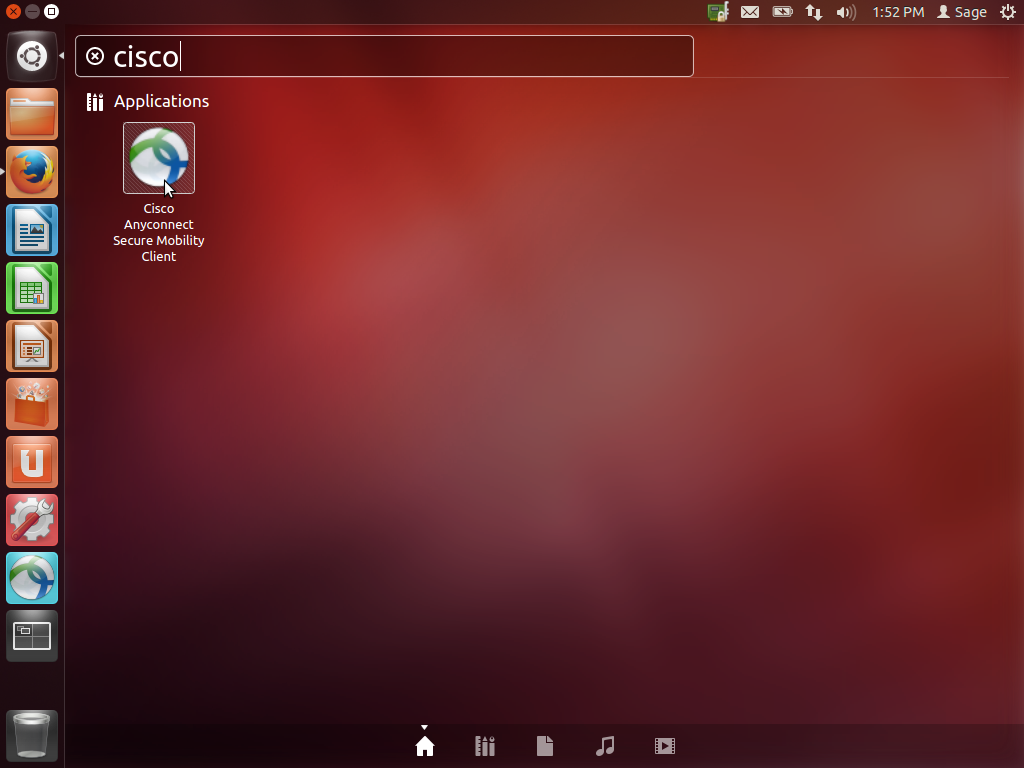
16. Run the Cisco Anyconnect client and then enter “client.vpn.lsu.edu” in the “Connect to:” box.
17. Click Connect.
18. It may prompt you for a username and password. If it does, enter your myLSU credentials.
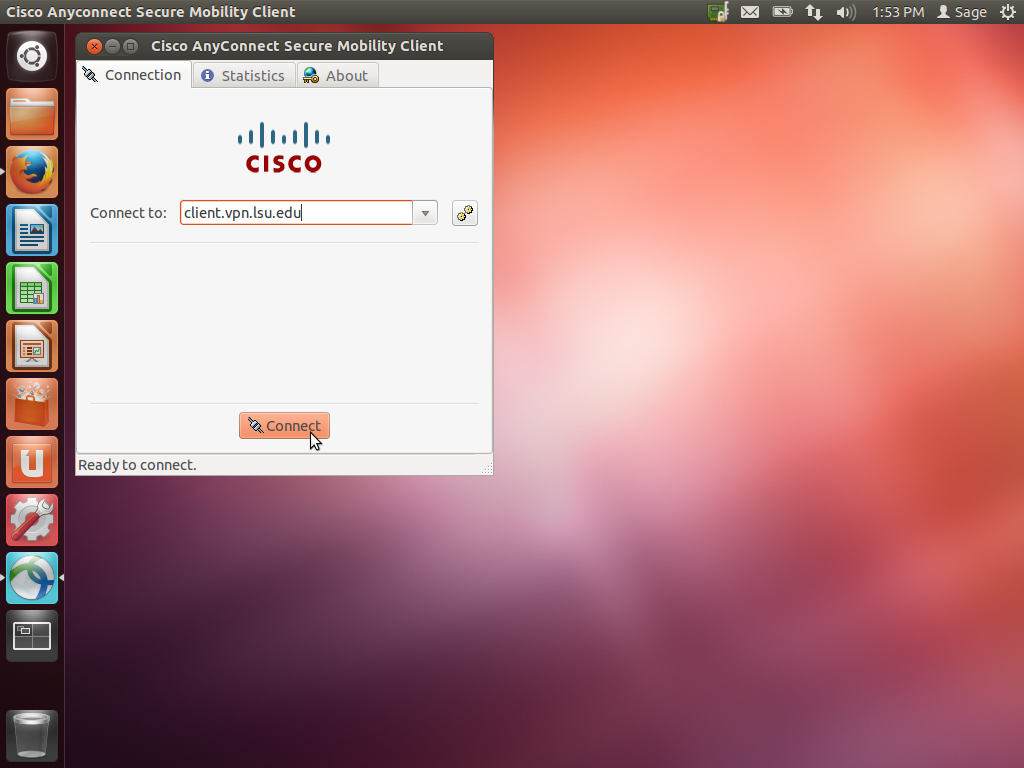
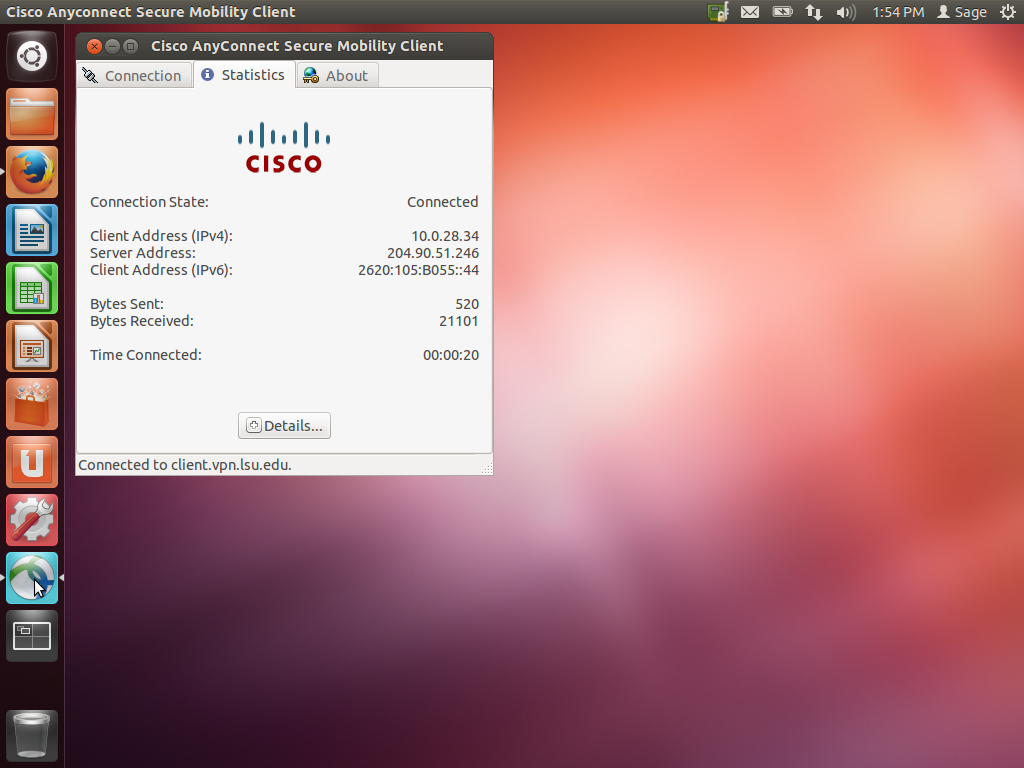
Troubleshooting VPN
The Automatic Installation DID NOT work...
1. Try another Web Browser. ITS Recommends using Firefox or Safari.
2. See ITS Web Browser Recommendation for more information.
Still NOT Working?
1. Manually download the Cisco AnyConnect Secure Mobility Client file from client.vpn.lsu.edu.
2. Manually install the client by dragging the AnyConnect Secure Mobility Client to the Apps folder.
3. Manually connect to the VPN. View detailed instructions on connecting.
4. If you experience VPN login issues, see "Troubleshoot VPN" under VPN: LSU Overview.
5. See VPN at LSU: Troubleshooting AnyConnect Client on Linux for more help.