Zoom: Viewing Transcript Files as Text
This article has not been updated recently and may contain dated material.
Whenever automatic captions are generated in Zoom, they are captured as a .VTT file. Your VTT file can be readily downloaded and viewed as text by following the directions below.
Opening Your Zoom Transcript (.VTT) File as Text
- Login to lsu.zoom.us
- Click on the Recordings tab found on the left side of the page.
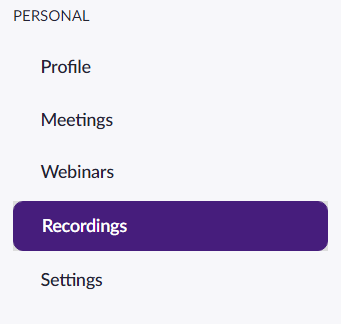
- This will display a list of all your Zoom recordings. Click on a recording to view its associated files (the black boxes are omitting the user's name and room ID in this screenshot).
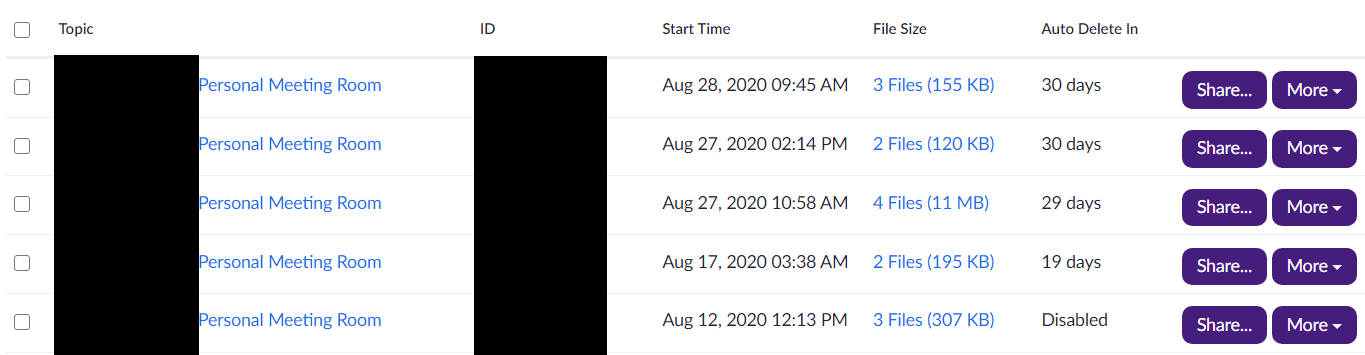
- Hover your mouse near the area labeled "Audio transcript" and a series of buttons will appear. Click the download arrow to download your transcript file (in .VTT format).

- Now locate the file you've downloaded; locating the downloaded file will vary by operating system and/or web browser but most users will only need to navigate to their commonly used Downloads folder.
- Once you've located the file, click and drag it into an open web browser window to display the text and timestamp information.
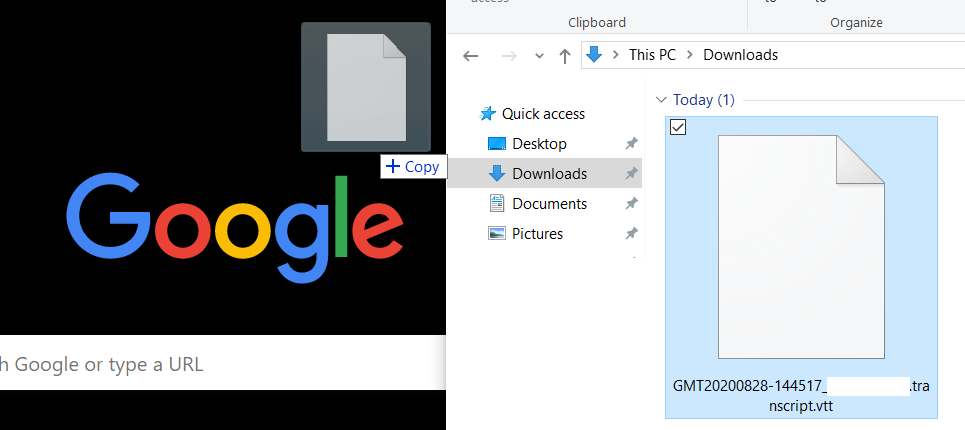
- If done correctly, your transcript will display as text in your browser and look similar to the screenshot below.
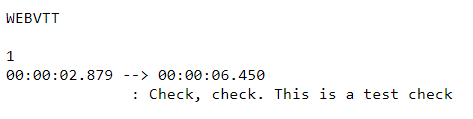
- If you'd like to "print" your transcript as a PDF or Word document. Most browsers allow for a Ctrl + P hotkey command to open your Print menu.
- Select your destination as Print to PDF or whichever option you would prefer. There may be additional configuration required if you want an option not listed in the drop down menu.
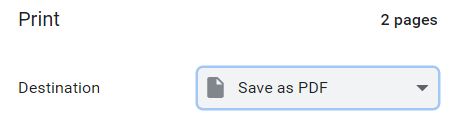
- Now click Print or Save and follow any additional on screen instructions to finish "printing" your transcript file.
20347
5/6/2024 9:00:47 AM