Remote Desktop: Connect to Another Computer (Windows 7)
NOTE: In order to connect to an on-campus computer, you must first log into the LSU VPN. For more information see VPN: LSU Overview
Step 1 - On the Computer That You Plan To CONNECT TO:
These steps allow for Remote Access to a specific Windows 7 Computer. This is typically your Office Computer, however it could also be a server or other departmental resource.
- Open the Control Panel: Start | Control Panel.
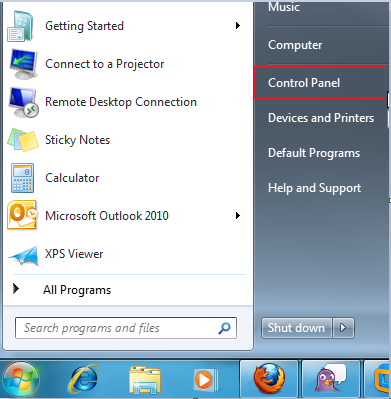
- Click System and Security.
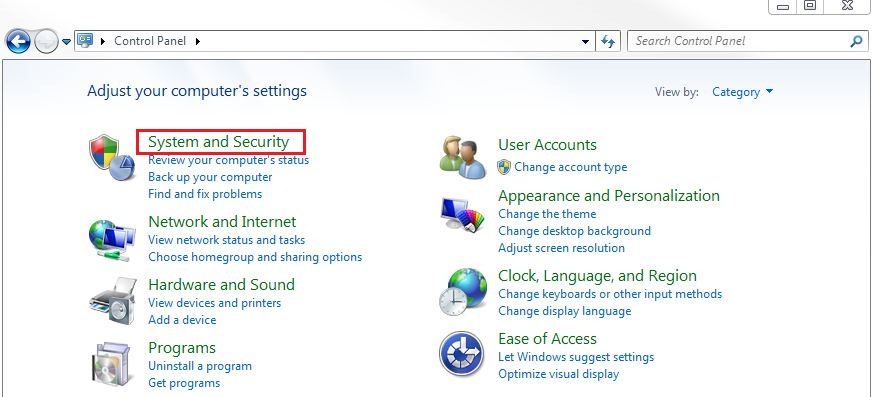
- Click Allow Remote Access.
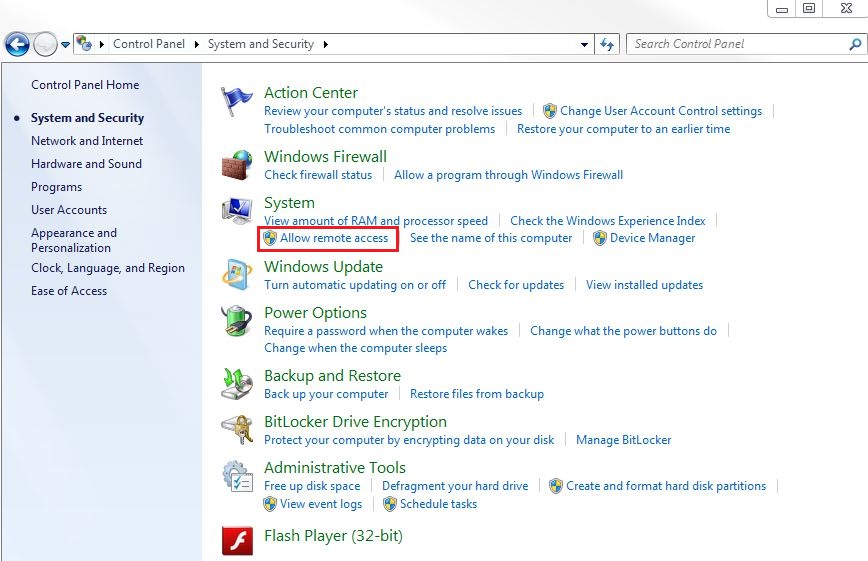
- Under the Remote Tab:
- Click Select Users.
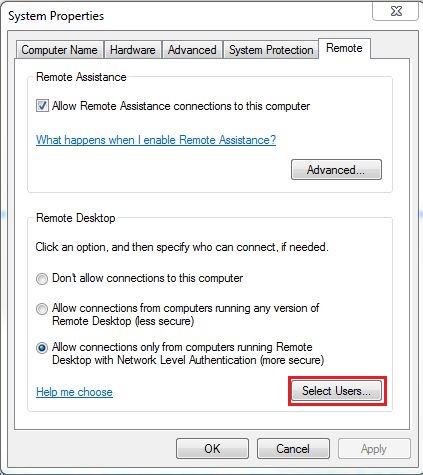
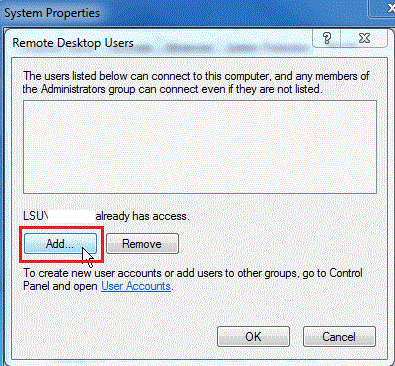
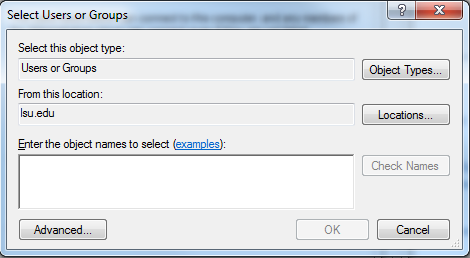
- Under the Computer Name Tab: Make a note of the [Full Computer Name].
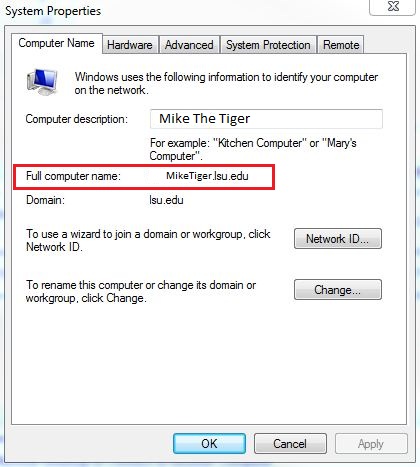
Step 2 -- Remotely Connect to Another Computer
- Click Start and search for Remote Desktop Connection.
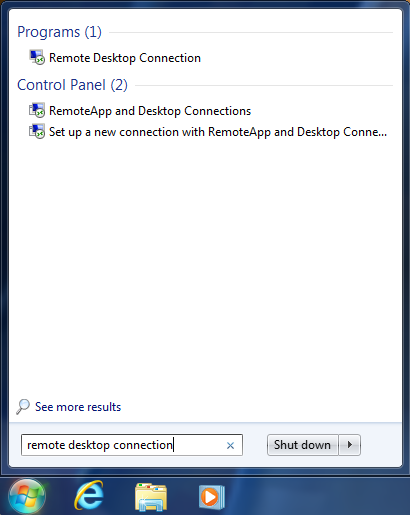
- Enter the Full Computer Name you noted in Step 6, and click Connect. You may need to enter a username and password depending on the access credentials that are required by the other user or the other computer.
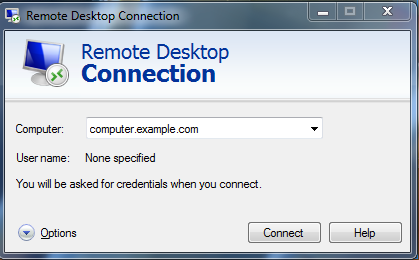
- To Disconnect: Click Start | Log Off. This will log you out of the remote computer.
Note: If you have problems connecting to the remote computer, double-check the full computer name. If this is correct, you might need to change your firewall connection. To do this, open the Control Panel and select Windows Firewall. Make sure that under General, the box that reads "Don't allow exceptions" is not checked, and that under Exceptions, Remote Desktop is selected.
Configure the Firewall Settings
If the Firewall is Enabled, it needs to have Remote Desktop Exception Enabled.
- Click Start | Control Panel.
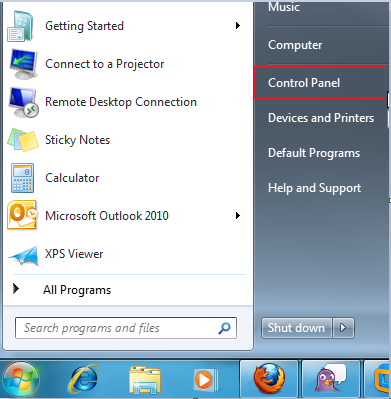
- Click on System and Security.
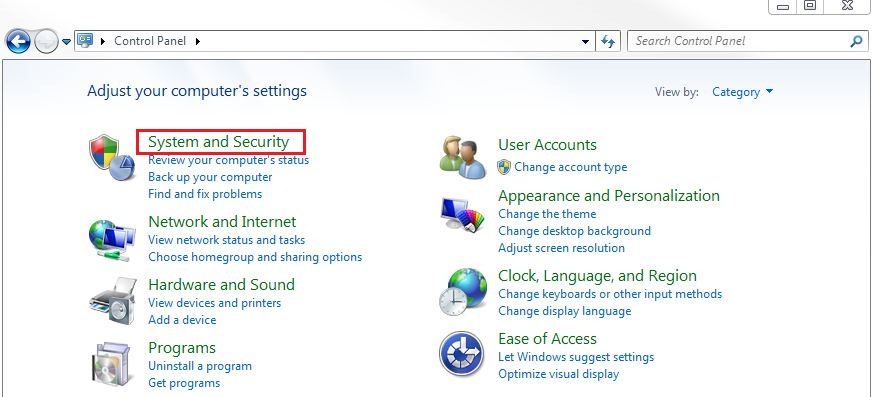
- Click on Windows Firewall.
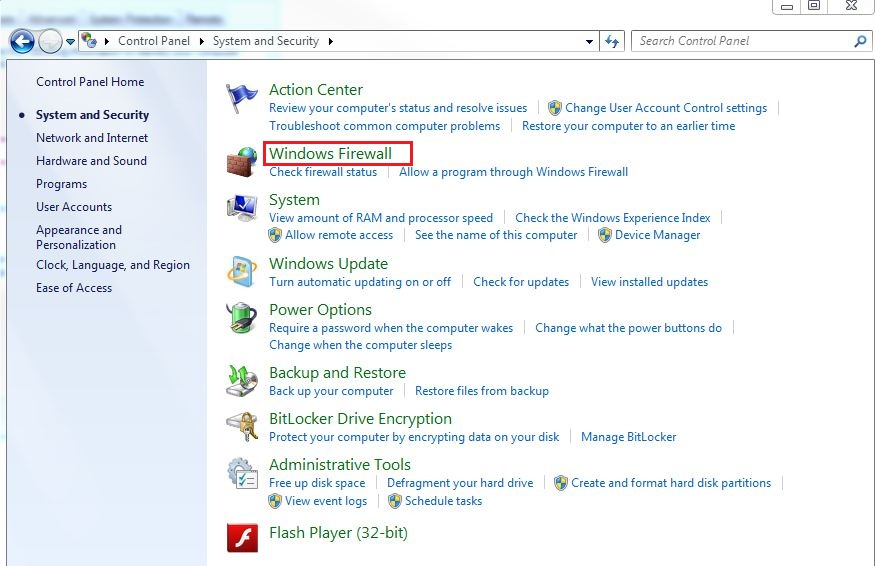
- Click Allow a program or feature through Windows Firewall.
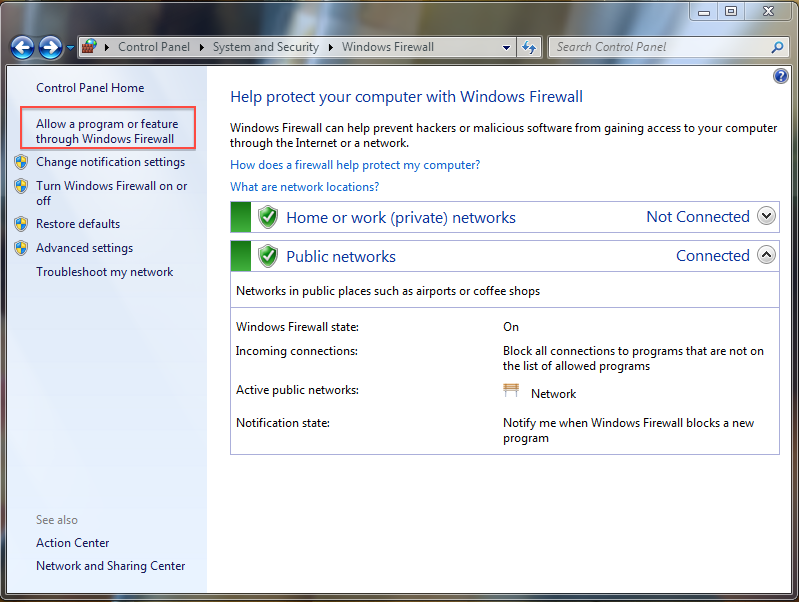
- Scroll through the list of programs and features until you find Remote Desktop. CHECK the box marked Remote Desktop and both boxes to the left field.
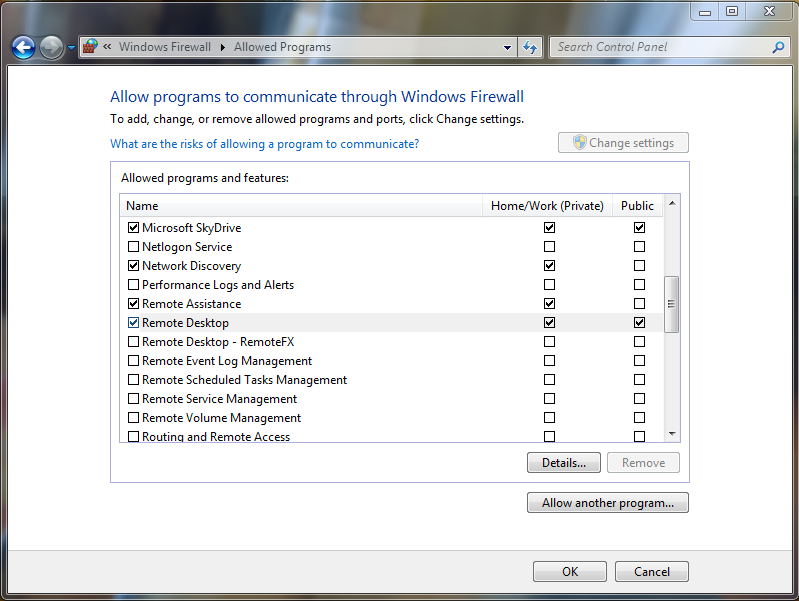
- Click OK.
17028
8/29/2025 8:00:27 AM